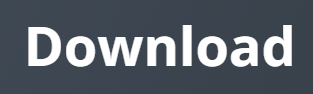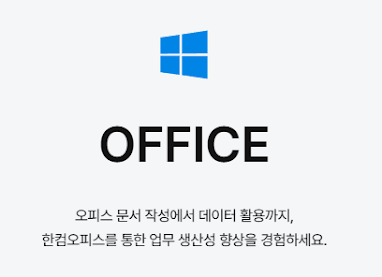DOWNLOAD CENTER
PDF24 무료 다운로드 (PDF 편집 프로그램)
Adobe Photoshop CS6 한글패치 무료 다운로드
다음은 Adobe Photoshop CS6 한글패치 무료 다운로드입니다.
파일을 다운로드 한 후,
한글패치를 적용하시기 바랍니다.
포토샵 CS6 한글패치
"문서 편집 기본 실무"는 모든 직무에서 꼭 필요한 핵심 업무 역량입니다. 특히 보고서, 기획안, 제안서, 공문 등을 자주 다루는 사람일수록 문서의 완성도와 전달력이 업무 성과를 좌우하죠. 아래는 실무에서 꼭 알아야 할 문서 편집의 핵심 포인트를 체계적으로 정리한 내용입니다.
🔹 1. 문서 편집 기본 원칙가독성 우선: 한눈에 이해되는 구조가 중요합니다.
글자 크기(보통 10.512pt), 줄 간격(1.21.5배), 여백 설정 적절히 조절불필요한 강조 줄이기 (색상, 굵기 남발 금지)일관성 유지: 제목, 소제목, 본문, 번호 매기기 등 스타일을 통일예) 소제목은 모두 볼드+14pt, 본문은 11pt 등맞춤법과 띄어쓰기 철저히 확인한글이나 워드의 ‘맞춤법 검사기’ 기능 활용헷갈리는 띄어쓰기(예: “따로또같이” → “따로 또 같이”)는 국립국어원 검색 추천🔹 2. 실무에서 자주 쓰는 형식보고서
구성: 표지 → 개요 → 본문 → 결론 → 부록요약본 포함 시 핵심 수치와 그래프 먼저 제시회의록
회의명, 일시, 참석자 → 안건별 주요 논의 및 결정사항 → 후속 조치 담당자 명시기획서/제안서
목적 → 문제 인식 → 해결 방안 → 실행계획 → 기대효과 → 비용/일정시각자료(표/그래프/아이콘)를 적극 활용하되 복잡하지 않게 정리🔹 3. 실무 문서 편집 팁단축키 활용 (한글/워드 공통)Ctrl + A: 전체 선택 / Ctrl + B: 굵게 / Ctrl + Z: 실행 취소Ctrl + Shift + C/V: 서식 복사/붙여넣기표와 도형은 간결하게
표는 셀 병합 최소화
도형은 의미 중심(단순한 도식 → 구조화된 흐름도 or 아이콘)문서 저장 관리
버전 관리(예: v1.0, v1.1, v2.0 등)클라우드 자동 백업 설정 (예: OneDrive, Google Drive)🔹 4. 문서 작성에서 주의할 점항목 나쁜 예 좋은 예
제목 문서 작성에 대한 안내 [가이드] 실무 문서 작성 & 편집 핵심 정리목차 없음 문서 목적, 핵심내용, 실행 방안, 결론용어 줄임말, 비문, 축약어 남발 명확한 표현, 표준화된 용어 사용문단 구성 장문, 쉼표 난무 짧은 문장, 하나의 문단에 하나의 주제🔹 5. 추천 툴 & 리소스맞춤법 검사기: https://speller.cs.pusan.ac.kr/무료 서식 모음: 공공누리 서식문서 템플릿: MS Word, Google Docs, Notion, Canva 등🔹 마무리 팁
처음부터 잘 쓰려 하지 말고 ‘초안 → 편집 → 다듬기’ 3단계 접근최종 제출 전 3회 이상 읽기: 오탈자, 흐름, 표현 점검타인이 이해하기 쉬운지 체크: 내부 피드백 활용
캡컷 무료 다운로드 CapCut Download
해당 페이지는 capcut 무료 다운로드 페이지입니다.
원하시는 버전을 선택해 다운로드 및 설치를 완료해주세요.
캡컷 PC 버전 무료 다운로드
아래 버튼을 선택해 캡컷 PC 버전 무료 다운로드를 진행해주세요.
캡컷 구버전 무료 다운로드
다음은 캡컷 구버전입니다.
해당 버전으로는 워터마크 없이 동영상 편집이 가능합니다.
아래 다운로드 버튼을 탭 해주세요.
캡컷 PC 버전으로 영상 퀄리티를 한 단계 끌어올리는 실전 가이드
캡컷 PC 버전은 초보자도 쉽게 다룰 수 있는 직관적인 인터페이스를 갖췄지만, 숨겨진 고급 기능들을 적절히 활용하면 전문가급 결과물에 한층 더 가까워질 수 있다.
이번 글에서는 고급 색보정 기법, 숏폼 플랫폼에서의 알고리즘 최적화 편집 전략, 그리고 앞으로 기대할 만한 기능까지 구체적으로 풀어본다.
✅ Q1. 캡컷 PC 버전에서 추천하는 고급 색보정 기법 단계별 정리**색보정(Color Grading)**은 단순히 색감을 예쁘게 만드는 걸 넘어, 영상의 분위기와 감정을 조율하는 핵심 요소다. 아래 단계별로 차근차근 적용해보자.
🎨 1단계: 노출과 대비 조정 (Exposure & Contrast)영상의 기본적인 밝기를 먼저 맞춘다.
히스토그램을 참고해 하이라이트와 섀도우를 균형 있게 조정한다.
이 단계에서 대비(Contrast)를 과하게 주면 이후 색상 작업이 어려워지니, 자연스러운 느낌을 우선 목표로 잡는다.
🎨 2단계: 화이트 밸런스 보정 (White Balance)촬영 환경에 따라 색온도가 다르게 기록된다.
따뜻한 톤(오렌지) 혹은 차가운 톤(블루)을 슬라이더로 미세 조정하며 원하는 느낌을 설정한다.
인물 영상이라면, 피부 톤이 자연스럽게 보이는지 반드시 확인한다.
🎨 3단계: 색상(Hue), 채도(Saturation), 밝기(Luminance) 개별 조정캡컷 PC는 HSL 슬라이더를 지원한다.
특정 색상을 강조하거나 억제해 포인트를 줄 수 있다. 예를 들어, 하늘은 더 파랗게, 초록은 더 채도를 낮춰 시네마틱한 느낌을 만든다.
🎨 4단계: 커브(Curve) 세부 조정
RGB 커브를 활용하면 명암비를 더 정밀하게 만질 수 있다.
중간 톤을 올려 부드러운 느낌을 주거나, S-커브 형태로 강한 콘트라스트를 만들어 강렬한 이미지를 연출할 수 있다.
🎨 5단계: LUT(Preset) 활용
캡컷에 기본 제공되거나 외부에서 가져온 LUT를 활용해 한 번에 분위기를 바꿀 수 있다.
LUT 적용 후, 강도를 조절해 자연스럽게 블렌딩하는 것이 핵심.
💡 팁
단계별로 수정할 때마다 각 결과물을 스냅샷으로 저장해 비교하면서 진행하자.
유튜브 시네마틱 영상이나 광고 영상 참고 이미지를 옆에 띄워두고 색감을 맞추면 훨씬 감각적으로 완성할 수 있다.
✅ Q2. 유튜브 Shorts, 틱톡에서 잘 퍼지는 캡컷 편집 핵심 포인트틱톡, 유튜브 Shorts는 몰입감과 즉각적인 임팩트가 승부처다. 단순히 예쁘게만 편집해서는 알고리즘에 살아남기 어렵다.
⚡ 1. 초반 1~3초에 강한 훅(Attention Grabber)영상 시작 후 3초 이내에 시청자가 멈춰보게 할 강렬한 장면, 텍스트, 음향 효과가 필요하다.
예: 갑작스러운 줌인, 빠른 컷 전환, 강한 비트의 사운드.
⚡ 2. 텍스트, 스티커, 효과의 적극 활용자동 자막, 키네틱 텍스트(움직이는 자막)를 써서 메시지를 직관적으로 전달한다.
화면 상단 혹은 중앙에 메시지를 배치하면 이탈률을 낮출 수 있다.
⚡ 3. 리듬감 있는 컷 편집
음악과의 싱크를 맞춘 리듬 컷 편집은 몰입감을 극대화한다.
캡컷의 ‘비트 맞춤 자동 컷’ 기능을 활용하면 쉽게 리듬을 탈 수 있다.
⚡ 4. 세로 영상 최적화
Shorts와 틱톡은 세로 9:16 비율이 표준이다.
주요 피사체가 중앙에 정확히 오도록 프레임을 설계해야 한다.
⚡ 5. 끝까지 시청 유도 요소
마지막 부분에 "다음 편에서 공개!", "더 알고 싶다면 팔로우!" 같은 후킹 멘트를 삽입.
알고리즘은 **완주율(전체 시청 시간)**을 중요하게 평가하기 때문에, 끝까지 보게 만드는 구성이 중요하다.
✅ Q3. 향후 캡컷에서 기대되는 기능
캡컷은 계속해서 빠르게 진화 중이다. 향후 업데이트에서 기대할 만한 기능들을 예측해본다면?
🟢 1. 고급 AI 기반 오디오 편집
AI 노이즈 제거, 자동 오디오 믹싱, 음성 클리닝 등 AI 오디오 보정 기술이 더 강화될 전망.
이미 일부 AI 음성 기능이 있지만, 좀 더 세밀한 스튜디오급 컨트롤이 기대된다.
🟢 2. 더 정교한 키프레임 모션 제어
현재도 키프레임 기능이 있지만, 애프터 이펙트 수준의 세밀한 모션 컨트롤이 추가되면 더욱 다이나믹한 효과 제작 가능.
🟢 3. 실시간 협업 기능
클라우드 기반 협업 편집(여러 명이 동시에 작업), 피드백 코멘트 기능 등 협업 친화적인 요소가 강화될 가능성이 크다.
🟢 4. 3D 텍스트 및 3D 모션 기능
앞으로는 3D 텍스트 애니메이션, 3D 씬 연출 기능이 추가될 가능성이 점점 커지고 있다.
숏폼 트렌드에 맞는 다이내믹한 비주얼 구현을 위해 핵심적으로 요구되는 부분.
어도비 아크로벳리더 프로 다운로드, Adobe acrobat
해당 페이지는 어도비 아크로벳리더 및 프로 다운로드 페이지입니다.
Adobe Acrobat Reader or Pro 중 원하시는 버전을 선택해주세요.
어도비 아크로벳 리더 다운로드 및 설치
어도비 아크로벳 리더 설치 파일입니다.
아래 다운로드 버튼을 선택합니다.
해당 파일은 7z으로 압축 되어있습니다.
파일 비밀번호 : download123
Adobe acrobat pro 다운로드 및 설치
마이크로소프트 MS 오피스 다운로드 설치 MICORSOFT OFFICE 2024~2021
MS 오피스 2024 설치 및 한글 패치 방법
📌 1. 설치 전 준비 (인터넷 연결 해제)
설치를 시작하기 전에 인터넷 연결을 해제하는 것이 좋습니다.
👉 인터넷 연결 해제 방법: 클릭하여 확인
📌 2. 오피스 2024 설치 방법
1️⃣ 다운로드한 파일의 압축 풀기압축을 풀 때 비밀번호는 download123 입니다.
아래에서 파일을 다운로드해주세요.
2️⃣ OInstall 파일 실행
설치 프로그램인 OInstall을 실행합니다.
3️⃣ 오피스 2024 설치 설정
ProPlus 2024 Volume, en-US 선택
필요한 오피스 프로그램 (워드, 엑셀, 파워포인트 등) 선택
Install Office 버튼 클릭
✅ 설치가 자동으로 진행되며, 완료되면 Close를 클릭하여 종료합니다.
📌 3. 오피스 2024 인증 (크랙) 방법1️⃣ 인증 프로그램 실행
오피스 2024 설치 프로그램을 실행한 후,Utilities and Settings 탭에서 Activate Office 클릭
2️⃣ 자동 인증 진행
자동으로 오피스 2024 인증이 진행됩니다.
완료되면 Start Program에서 오피스 프로그램을 하나 실행합니다.
3️⃣ 프로그램 시작 및 인증 확인실행된 프로그램에서 Accept 클릭
이후 Close를 눌러 종료하면 인증 완료
📌 4. 오피스 2024 한글 패치 방법
1️⃣ 옵션 설정 열기
Home 탭 → Options 클릭
2️⃣ 언어 설정 변경
Language 탭 → Match Microsoft Windows [Korean (한국어)] 선택
Install available 클릭 (한글 패치 다운로드 시작)
✅ 설치가 완료되면 "OK" 클릭 후, 컴퓨터를 재시작하면 한글 패치가 적용됩니다.
📌 정리
✅ 오피스 2024 설치 방법
인터넷 연결 해제
다운로드한 파일의 압축 풀기 (비밀번호: 123)OInstall 실행 후 오피스 2024 설치설치 완료 후 종료
✅ 오피스 2024 인증 방법
Utilities and Settings → Activate Office 클릭자동 인증 완료 후 프로그램 실행
Accept 클릭 후 종료
✅ 한글 패치 방법
Options → Language 탭 → Korean 선택Install available 클릭 후 패치 적용설치 완료 후 컴퓨터 재시작
한컴오피스 2024 무료 다운로드 (한글 2024 무료설치)
해당 페이지는 한컴오피스 2024 무료 다운로드 및 설치 파일 다운로드 페이지입니다.
설치 파일 다운로드를 진행해주세요.
한컴오피스 2024 무료 다운로드 및 설치 (한글 2024 버전)
한컴오피스 한글 2024 설치 파일 다운로드를 진행합니다.
아래 다운로드 버튼을 탭 해주세요.
한글 2024 무료설치 파일 다운로드가 완료되었다면,
설치 및 실행 방법을 확인하시기 바랍니다.
(해당 버전은 크랙 버전과 달리,
자동 정품인증 진행 프로그램입니다.)
자세한 무료 설치 내용은 해당 포스팅을 참고해주세요.
한컴오피스 2024 시스템 요구사항, 협업 기능 비교, 무료 사용 방법 정리
한컴오피스 2024 시스템 요구사항
한컴오피스 2024를 원활하게 사용하기 위해서는 아래와 같은 시스템 요구사항을 충족해야 합니다.
운영체제: Windows 10 이상 (64비트 권장)프로세서: 2.4GHz 이상의 듀얼 코어 프로세서메모리(RAM): 최소 2GB (권장 4GB 이상)디스플레이 해상도: 1366 x 768 이상
하드디스크 공간: 최소 2GB 이상의 여유 공간 필요기타 필수 사항: .NET Framework 4.8 이상 설치 필요✅ 참고 사항
한컴오피스 2024는 최신 버전일수록 최적의 성능을 보이며, 일부 고급 기능을 사용하기 위해서는 더 높은 사양의 PC가 필요할 수 있습니다.
Windows 외에도 macOS 또는 모바일(Android, iOS) 버전이 별도로 제공될 가능성이 있으므로 공식 홈페이지에서 해당 정보를 확인하는 것이 좋습니다.
2. 한컴오피스 2024 vs. MS 오피스 협업 기능 비교한컴오피스 2024와 MS 오피스는 모두 클라우드 기반의 협업 기능을 지원하지만, 몇 가지 차이점이 있습니다.
비교 항목 한컴오피스 2024 MS 오피스 (Microsoft 365)클라우드 서비스 한컴스페이스 (Hancom Space) 연동 OneDrive 연동실시간 협업 실시간 공동 편집 가능, 협업 기능 향상 실시간 공동 편집, MS Teams 연동파일 호환성 MS 오피스 파일(DOCX, XLSX, PPTX) 지원하지만 일부 서식 제한 모든 MS 오피스 포맷과 100% 호환웹 기반 사용 한컴독스를 통해 일부 기능 무료 제공 Office Online 제공 (제한적 무료 사용 가능)모바일 및 태블릿 지원 모바일 앱 제공 (iOS, Android) 모바일 및 태블릿용 MS 오피스 앱 제공✅ 한컴오피스 2024 협업 기능 특징
한컴스페이스를 통한 클라우드 기반 협업 기능 대폭 강화여러 사용자가 동시에 같은 문서를 편집 가능
MS 오피스 대비 상대적으로 가벼운 문서 용량
✅ MS 오피스 협업 기능 특징
MS Teams와 연동하여 더 강력한 협업 환경 제공다양한 클라우드 자동 저장 기능 지원
기업 및 팀 단위 협업 기능이 강력함
💡 결론
단순한 실시간 문서 편집이 필요하다면 → 한컴오피스 2024도 충분기업/팀 협업, 클라우드 및 MS 오피스 호환성이 중요하다면 → MS 오피스가 유리3. 한컴오피스 2024 무료 사용 방법
한컴오피스 2024를 무료로 사용할 수 있는 공식적인 방법은 아래와 같습니다.
무료 사용 방법 설명 제한 사항
1. 평가판 다운로드 한컴 공식 홈페이지에서 일정 기간(보통 30일) 무료 평가판 제공 사용 기간 만료 후 정식 라이선스 필요2. 한컴독스(Hancom Docs) 이용 웹 기반 오피스 서비스로 한컴오피스의 주요 기능 무료 제공 일부 고급 기능 사용 불가3. 공공기관 및 교육기관 제공 일부 대학 및 공공기관에서 라이선스를 제공하는 경우 있음 해당 기관 소속자만 사용 가능✅ 무료 다운로드 방법
한컴오피스 공식 홈페이지 접속
👉 한컴오피스 2024 공식 다운로드 페이지
평가판 다운로드 버튼 클릭
설치 파일 실행 후 설치 진행
사용 기간 동안 무료로 체험 가능
✅ 한컴독스(Hancom Docs) 무료 이용 방법한컴독스 공식 웹사이트 접속
한컴 계정 생성 및 로그인
한컴독스를 통해 HWP, HWPX, DOCX, XLSX 등의 파일 편집 가능✅ 공공기관 및 교육기관 무료 제공 여부 확인 방법소속 학교, 대학 또는 직장에서 한컴오피스 라이선스를 제공하는지 확인IT 지원 부서 또는 공식 웹사이트에서 무료 다운로드 가능 여부 체크특정 기관(예: 정부 기관, 공공 도서관 등)에서 한컴오피스를 무료로 제공하는 경우 해당 서비스 활용💡 마무리
한컴오피스 2024는 최신 시스템 요구사항을 충족해야 원활하게 실행됩니다.
MS 오피스 대비 협업 기능이 향상되었지만, 기업용 협업 환경에서는 여전히 MS 오피스가 우세합니다.
무료로 사용하려면 평가판, 한컴독스, 공공기관 제공 라이선스를 활용하는 것이 좋습니다.
한컴오피스 2020 한글 다운로드, 무료 설치 Free Download
해당 페이지는 한컴오피스 2020 설치 및 다운로드 페이지입니다.
본 포스팅 내용을 확인하셔서 무료 다운로드와 설치를 완료해주세요.
한컴오피스 한글 2020 무료 다운로드 및 설치
한컴오피스 2020 무료 설치 버전입니다.
아래 다운로드 버튼을 선택해주세요.
파일 압축 비밀번호 : download123
해당 파일은 7z으로 압축되어 있습니다.
7z 설치를 원하신다면,
아래 버튼을 탭해 7z 설치를 완료해주세요.
한글 2020 무료 영구 사용 가능할까? 설치 시스템 요구 사항까지 총정리!
한글 2020은 문서 작성, 데이터 분석, 프레젠테이션 제작 등 다양한 업무에 필수적인 프로그램입니다. 많은 분들이 한글 2020을 무료로 영구 사용할 수 있는 방법이 있는지 궁금해하시는데요, 이번 포스팅에서는 한글 2020을 무료로 영구 사용할 수 있는 방법이 있는지, 그리고 설치 시 필요한 시스템 요구 사항에 대해 자세히 알아보겠습니다.
한글 2020을 무료로 영구 사용할 수 있는 방법은?
한글 2020 설치 시 시스템 요구 사항
1. 한글 2020을 무료로 영구 사용할 수 있는 방법은?
한글 2020을 무료로 영구 사용하고 싶다면, 다음과 같은 방법을 고려해볼 수 있습니다.
체험판 사용: 한글과컴퓨터 공식 웹사이트에서 제공하는 체험판을 다운로드하여 30일 동안 무료로 사용할 수 있습니다. 그러나 체험판은 영구적으로 사용할 수 없으며, 기간이 끝나면 정식 라이선스를 구매해야 합니다.
교육용 버전: 일부 교육 기관에서는 학생 및 교직원을 대상으로 무료 또는 할인된 가격으로 한글 2020을 제공할 수 있습니다. 해당 기관에 문의해보는 것도 좋은 방법입니다.
프로모션 이벤트: 한글과컴퓨터에서는 때때로 프로모션 이벤트를 통해 무료 라이선스를 제공하기도 합니다. 공식 웹사이트나 SNS 채널을 통해 최신 소식을 확인해보세요.
오픈소스 대체 프로그램: 한글 2020과 유사한 기능을 제공하는 오픈소스 프로그램(예: 리브레오피스, 오픈오피스)을 사용하는 방법도 있습니다. 이러한 프로그램은 무료로 영구 사용이 가능합니다.
2. 한글 2020 설치 시 시스템 요구 사항
한글 2020을 원활하게 사용하기 위해서는 다음과 같은 시스템 요구 사항을 충족해야 합니다.
운영체제:
Windows: Windows 7 이상 (32비트 또는 64비트)Mac: macOS 10.12 이상
프로세서: Intel Core i3 이상 또는 동급의 AMD 프로세서메모리(RAM): 최소 2GB (4GB 이상 권장)저장 공간: 최소 2GB의 여유 공간
디스플레이: 해상도 1024x768 이상
기타: 인터넷 연결(설치 및 업데이트 시 필요)3. 결론
한글 2020은 강력한 기능을 제공하는 만큼, 무료로 영구 사용하기에는 제한이 있습니다. 체험판을 통해 30일 동안 무료로 사용해볼 수 있으며, 교육용 버전이나 프로모션 이벤트를 활용하는 방법도 있습니다. 또한, 시스템 요구 사항을 충족하는지 확인하여 원활한 설치와 사용을 준비하세요. 한글 2020의 다양한 기능을 활용하여 업무 효율성을 높여보시기 바랍니다!